Notice: Undefined offset: 2 in /home/yanada/yanadalim.com/public_html/wp-content/plugins/firsth3tagadsense/firsth3tagadsense.php on line 256
Notice: Undefined offset: 2 in /home/yanada/yanadalim.com/public_html/wp-content/plugins/firsth3tagadsense/firsth3tagadsense.php on line 256
Notice: Undefined offset: 3 in /home/yanada/yanadalim.com/public_html/wp-content/plugins/firsth3tagadsense/firsth3tagadsense.php on line 257
Notice: Undefined offset: 3 in /home/yanada/yanadalim.com/public_html/wp-content/plugins/firsth3tagadsense/firsth3tagadsense.php on line 257
Notice: Undefined offset: 4 in /home/yanada/yanadalim.com/public_html/wp-content/plugins/firsth3tagadsense/firsth3tagadsense.php on line 258
Notice: Undefined offset: 4 in /home/yanada/yanadalim.com/public_html/wp-content/plugins/firsth3tagadsense/firsth3tagadsense.php on line 258

このほどAmazonでは、アカウントサービスの一環として「アカウントの二段階認証」に対応しました。
これは、Amazonにログインした時に従来のパスワードの他に「もう一つの認証」を付ける物で、こうすることによってアカウントの乗っ取りやパスワードの流出などを防げる機能です。
自分もアマゾンは良く利用するので、まさかの時の為に二段階認証に移行しました。
設定方法もそんなに難しくなく、パソコンでもスマホでも設定できますので、この機会により強固なセキュリティーにしておきましょう。
この後からは、二段階認証の設定方法を簡単に書いてみますので、ご参考までに。
前準備として認証アプリを用意しましょう
アマゾンの二段階認証を設定する前に、用意するアプリがあります。
「認証アプリ」と言って、アマゾンが発行する認証用QRコードを読み取るアプリです。
グーグルから出ているので、これを事前にスマートフォンに用意しましょう。
※この時、注意があります。
パソコンからでもスマートフォンからでも、二段階認証は出来るのですが、これから書いていく方法はスマートフォンでの設定方法になります。(パソコンでも手順や方法は同じです)
スマートフォンで、二段階認証を行なう時は「認証アプリ」はご自分のスマートフォン以外にインストールしておきましょう。
というのは、アマゾンから用意される「認証用QRコード」はご自分のスマートフォンに表示されるので、他のスマートフォンからじゃないとQRコードを読み込めない為です。
ちょっとややこしいですね。
やってみると、「あっそうね!!」ってわかっていただけると思うので、奥さんや子供さんや彼女さんのスマホを借りて、やってみてください。
ご自分で、iPadやiPod touchをもっていらっしゃる方は、それにアプリをインストールしてもいいですね。
パソコンで設定される方は、ご自分のスマートフォンに「認証アプリ」を用意してください。
ここだけ、ちょっとややこしいですがあとは簡単ですよ。
「認証アプリ」はこちらから入手できます。
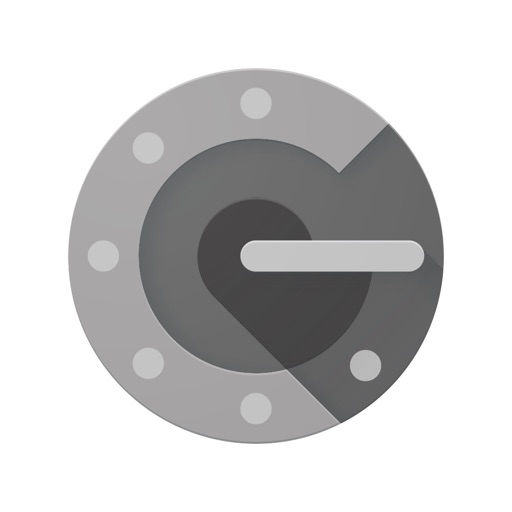
二段階認証の設定方法
では、「認証アプリ」がスマホにインストール出来たら、アマゾンでの二段階認証をさっそく始めましょう。
まずは、ご自身のアカウントサービスのページへ移動します。
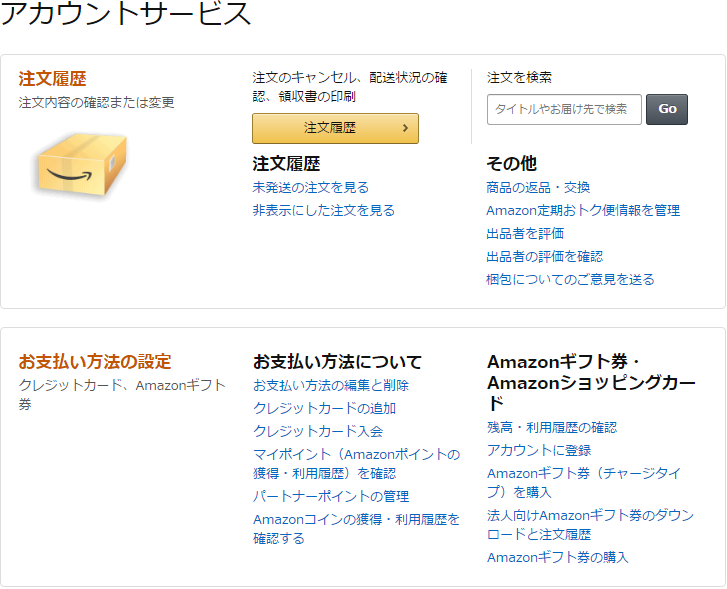
ただ、スマホからは、設定ページがわかりにくいのでこちらから↓
こちらのリンクからサインインして「高度なセキュリティー設定」のページに行きます。
※ちなみにパソコンからの場合は、「アカウントサービス」→「アカウント設定」→「アカウント設定を変更」→「高度なセキュリティー設定」と進んでください。
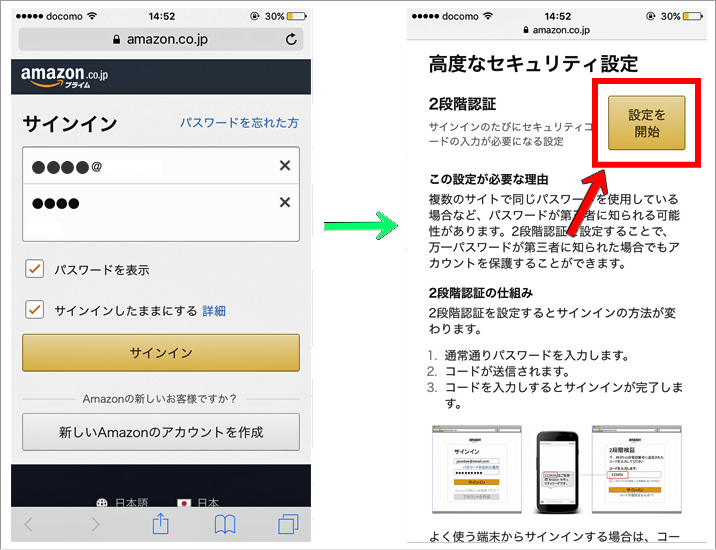
▲スマホからサインインして、「高度なセキュリティー設定」のページにたどり着いたら「設定を開始」をタップ。
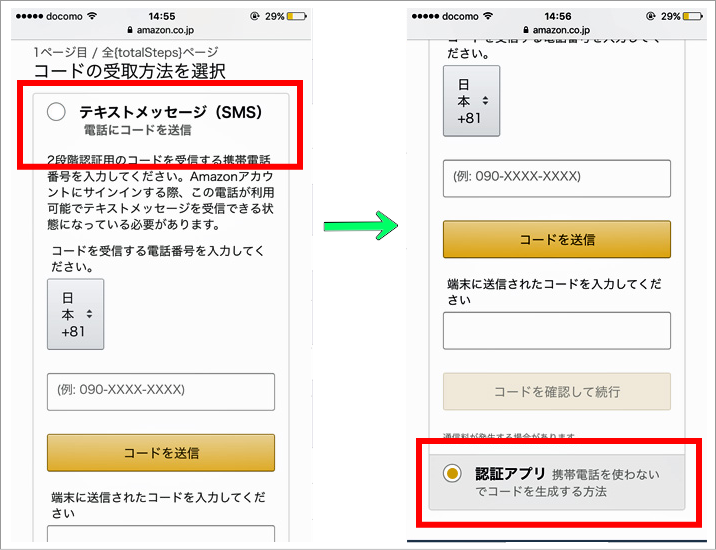
▲設定を開始すると、次のページで「認証コード」の受け取り方法を選択するページになります。
これは、アマゾンが発行する「二段階認証」に必要な認証コードを受け取る方法を決める為です。
「SMS」と「認証アプリ」の二つから選択します。さっき、話した認証アプリが出てきましたね。
ここでは、「認証アプリ」を選択します。当然、SMSでもいいのですが認証アプリの方がより強固なセキリュティーを得られるようです。
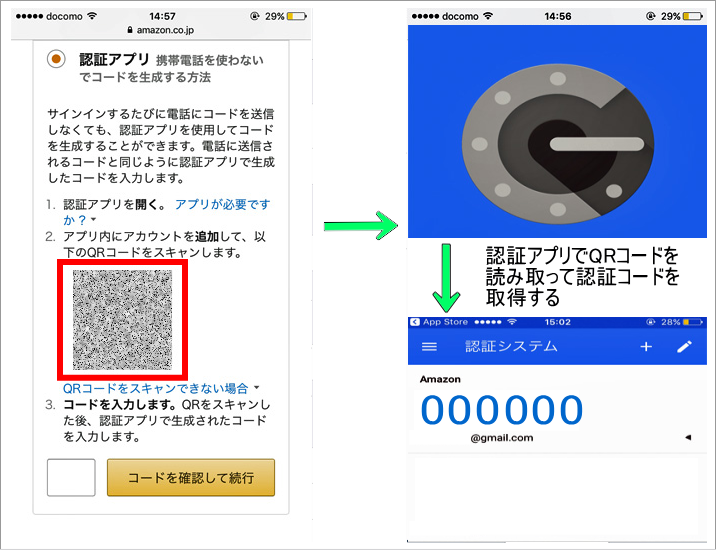
▲「認証アプリ」を選択すると、ほら出ました!「QRコード」です。
この「QRコード」は「あなた専用」の「QRコード」なので、自分のスマホ以外に用意した認証アプリでこのコードを読み取ります。
認証アプリを立ち上げると、カメラが起動するのでこの「QRコード」を読み取りましょう。
「6ケタ」の数字が表示されると思います。
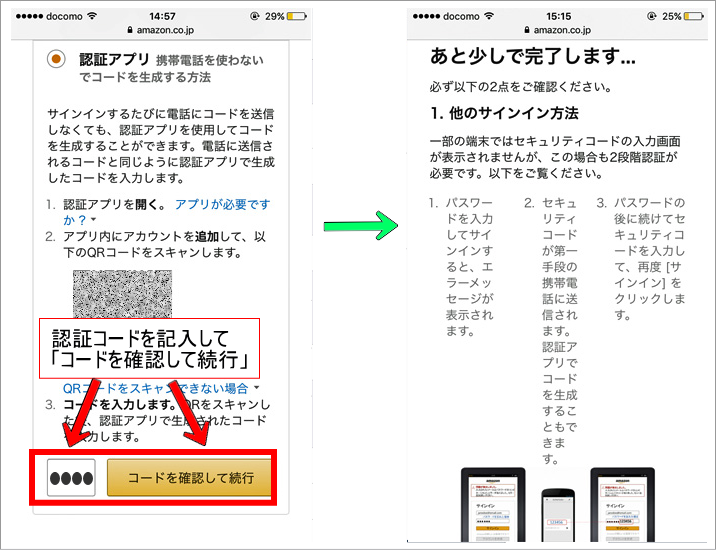
▲「6ケタ」の数字が表示されると思うので、その6ケタの数字を「コードを確認して続行」と書かれた横のマスへ記入して、「続行」をタップ。
あと少しで完了です!!
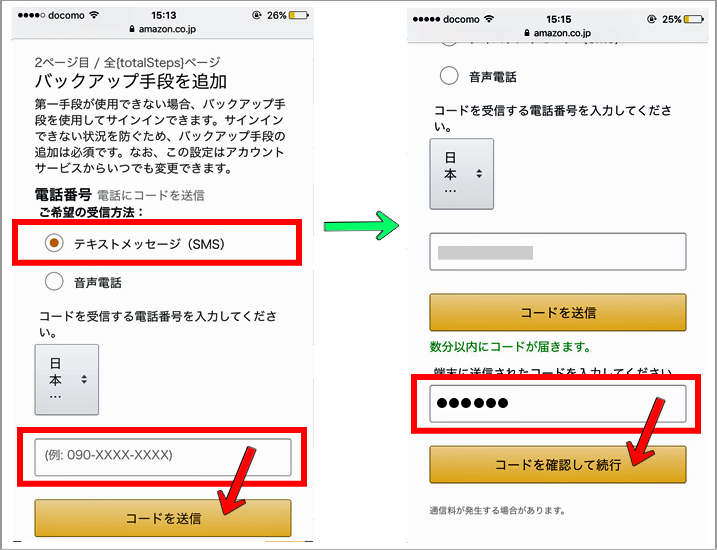
▲最後に行うのは、「バックアップ手段の追加」です。
もしも、第一手段でサインインできない時の為にSMSで認証します。
「テキストメッセージ(SMS)」を選択して携帯電話の番号を入力して、「コードを送信」をタップ。
すると、ご自身のスマホに「6ケタ」の数字が送られてくるのでそれを入力して「コードを確認して続行」をタップ。
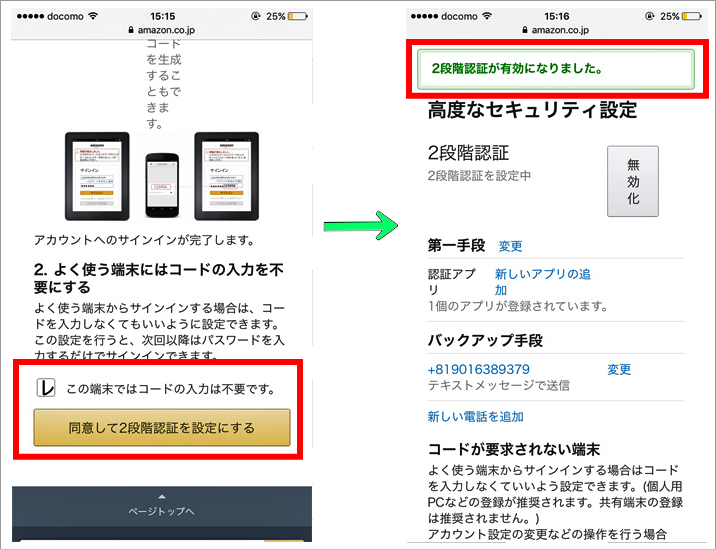
▲「この端末ではコードの入力は不要です」にチェックを入れておきましょう。
ここにチェックを入れておくと、次回からは二段階認証をパスして今まで通りのサインインでOKになります。
スマートフォンを利用して認証をするのは、これをスマートフォンでやりたかったから。
自分もそうなのですが、アマゾンでお買い物する時ってスマホで良くお買い物しないですか?
スマホでのログインを簡単にする為に、スマホでの設定を行ってみました。
これで、アマゾンでの二段階認証はめでたく終了です。
まさかの時の為に、すぐアマゾンは二段階認証に移行しておきましょうね。
■
追伸
アマゾンでの二段階認証を取り消したい時は・・・
こちらのリンクからサインインして「高度なセキュリティー設定」のページに行きます。
そして、「二段階認証を無効化」をクリックして指示通り進めれば取り消しが完了します。



















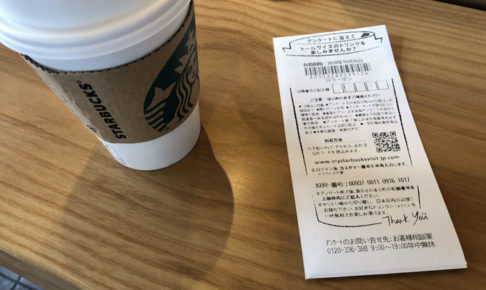
コメントを残す