Notice: Undefined offset: 4 in /home/yanada/yanadalim.com/public_html/wp-content/plugins/firsth3tagadsense/firsth3tagadsense.php on line 258
Notice: Undefined offset: 4 in /home/yanada/yanadalim.com/public_html/wp-content/plugins/firsth3tagadsense/firsth3tagadsense.php on line 258

新型iPhone6s/6sPlusが発売されましたね。
自分は、ずっとガラケーを使ってきたのですがさすがにそろそろスマホに変えようとiPhone6sのローズゴールドを予約しました。
自分の様にガラケーからiPhone6s/6sPlusに移行しようと思っている方で、「使うのは楽しみだけど、今までガラケーで使っていた電話帳の移行が面倒!!」と思っている方はいらっしゃいませんか?
でも、手順さえ踏めば案外簡単に自分で移行出来るんですよ。
以前、妻のガラケーをiPhoneに移行した方法があっさり簡単に出来たので備忘録として書いておきます。
一緒に、やってみましょう。
自分もまだ手元にiPhone6sが来ていないので、電話帳を取り出すところまでの準備編と実行編の2回に分けて手順を書いてみます。
今日は、準備編です。
用意するもの
ガラケーの電話帳を取り出すのに、用意する物が数点あります。と、いっても身の回りにある物ばかりだと思います。
- 当然ですが、ガラケー
- そして、パソコン
- そして、microSDカードリーダー
この3点が必要になってきますので、準備お願いします。
このうち、手持ちのパソコンでmicroSDを読める環境があればmicroSDカードリーダーは必要ありません。
自分のパソコンにはあいにくmicroSDカードを入れるスロットが無かったので、電気量販店で買って来ました。1,000円以下で買えると思うので、ひとつあってもいいかと思います。

電話帳をiPhoneに移行する手順ですが、こんな感じになりますのでイメージしてみてください。
- ガラケーの電話帳のデータをmicroSDカードに保存する
- データを保存したmicroSDカードをガラケーから取り出す
- 取り出したmicroSDカードをカードリーダーに入れパソコンで読み取る
- そのデータをメールでiPhoneへ添付する
- iPhoneで添付ファイルを開けて電話帳にコピーする
こんな感じで、電話帳の移行が行われます。
今日は電話帳のデータを取り出すところまでをサクッとやってみたいと思います。
ガラケーの電話帳のデータをmicroSDカードに保存する
お使いのガラケーによって若干使い方や名称が違うかもしれませんが、手順としては同じです。
▼メニューボタンで、メニュー画面を呼び出します。
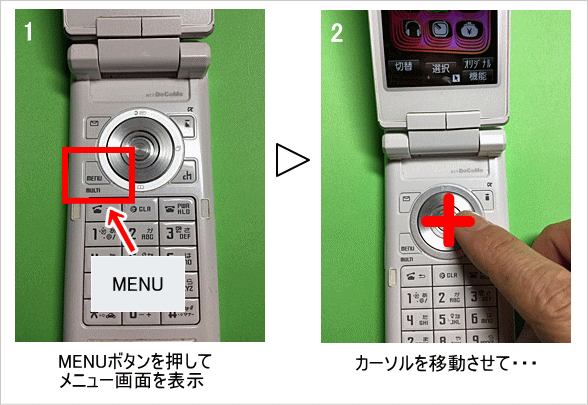
▼メニュー画面より電話帳を選択して実行。

▼電話帳を選択して電話帳を開き、機能メニューを呼び出す
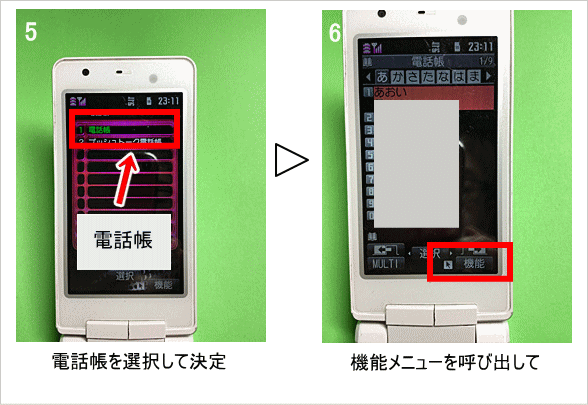
▼機能メニューより、「microSDへコピー」を選択して「全コピー」で決定
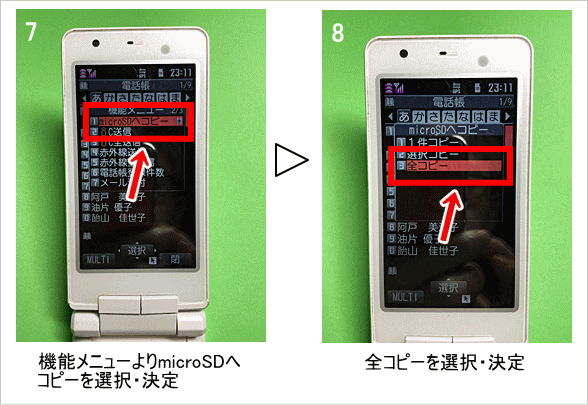
▼「端末暗証番号は?」と聞かれるので、買った時のままだったらたいていの場合「0000」。
もし、変更したならばその番号を入力。「全コピーしますか?」と聞かれるので「YES」を選択して決定。

コピーが始まって終わるまで待ちましょう。コピーが終了したら一旦画面を閉じましょう。
データを保存したmicroSDカードをガラケーから取り出し、カードリーダーに入れる
コピーが終わったら、microSDカードをガラケーから取り出します。
取り出したmicroSDカードを、今度はカードリーダーに入れます。そしてパソコンに接続してパソコンでデータを読み込みます。

パソコンでデータを読み取る
今度はパソコンの操作になります。
▼パソコンの「マイコンピューター」をダブルクリックして、マイコンピューターを開けます。
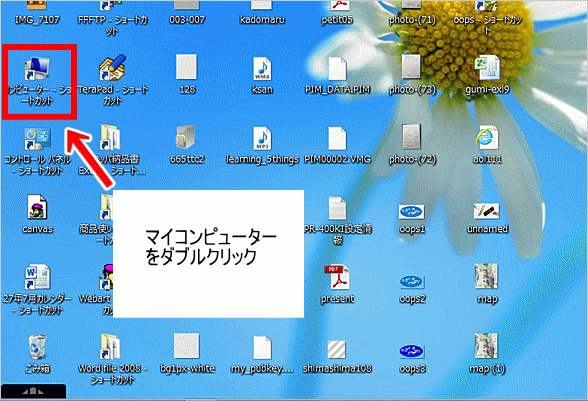
▼マイコンピューターの中です。この中から、「リムーバブルディスク」でデータがある物を選択します。この図では、「リムーバブルディスク J」ですね。
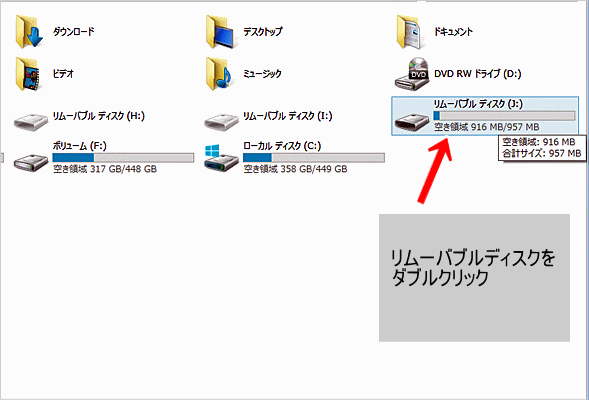
▼「リムーバブルディスク」をダブルクリックで開いて中を開けると「SD_PIM」というデータがあります。
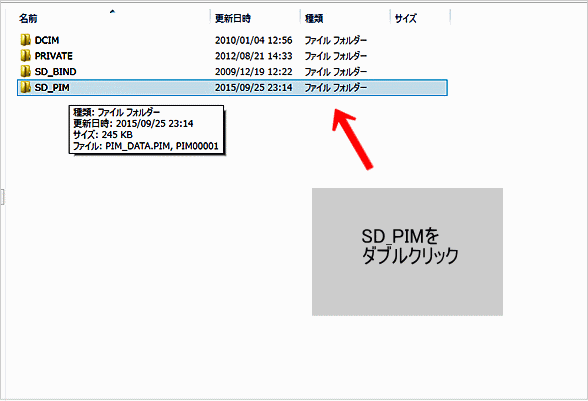
▼「SD_PIM」をダブルクリックで開けると、「vCardファイル」というファイルがあると思います。それが、電話帳のファイルになります。ここのファイルの場所を覚えて置いてください。
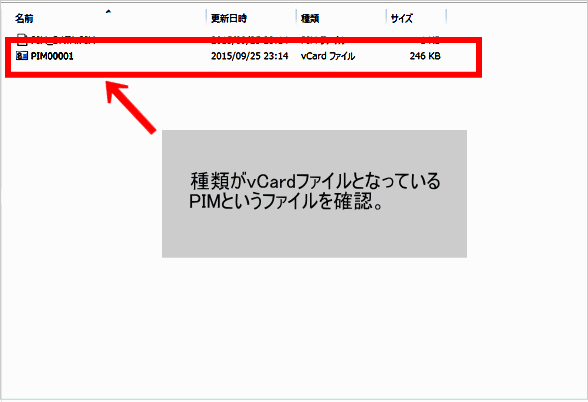
そして、このファイルをデスクトップかどこかのフォルダに保存しておきましょう。
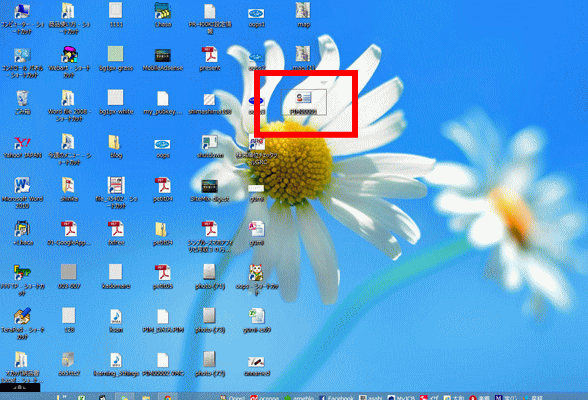
今日は、電話帳のデータをパソコンで確認するところまでをやってみました。
次回は、新しいiPhoneが手元に届いたら移行してみましょう。



-300x200.png)


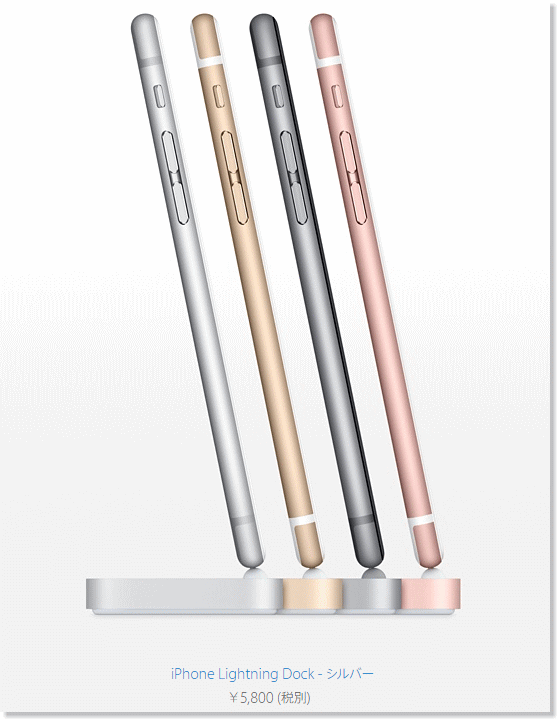



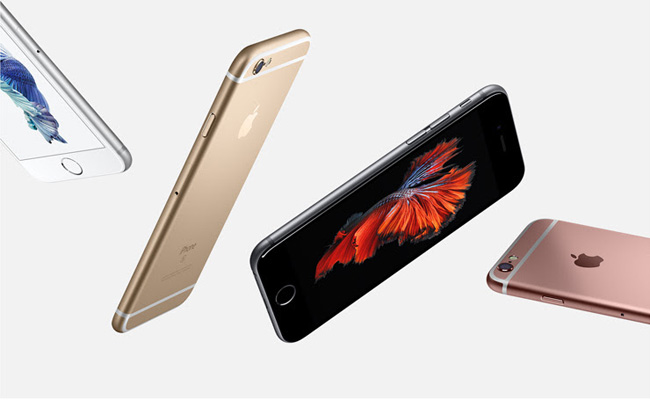










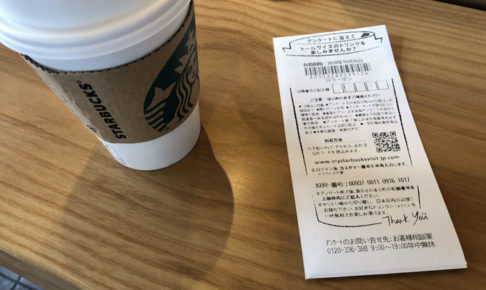
コメントを残す