Notice: Undefined offset: 4 in /home/yanada/yanadalim.com/public_html/wp-content/plugins/firsth3tagadsense/firsth3tagadsense.php on line 258
Notice: Undefined offset: 4 in /home/yanada/yanadalim.com/public_html/wp-content/plugins/firsth3tagadsense/firsth3tagadsense.php on line 258

ガラケーの電話帳をiPhoneに移行する手順まとめの、今日は移行編です。
前回は、ガラケーの電話帳データをパソコンに取り込むところまでを書きました。
【前回の記事】 今さらですが、ガラケーの電話帳をiPhoneに移行する方法。準備編。
自分も、予約していたiPhone6sが手元に来たのでさっそく電話帳を移行しました。快適快適。
iPhoneへメールでデータを送りましょう!
今日の移行編で行う手順を、ざっと先に書いてみますね。
- iPhone側でメールを受け取れるように設定
- パソコンからメールの添付で電話帳データを送る
- iPhoneで添付メールを受信し、電話帳に取り込み完了
と、やることはいたって簡単ですので順を追ってゆっくりやってみましょう。
iPhone側でメールを受け取れるように設定

自分が予約していたiPhone6s。男性でもローズゴールド、全然おかしくないですよっと。
とりあえず、iPhoneでメールを受け取れるようにまず設定しましょう。
キャリアメール(ドコモ・ソフトバンク・au)があれば、それですぐ使えますがキャリアメールの無い方やあまり使わない方はgmailが便利かと思いますのでgmailの設定をしましょう。
gmailのアカウントがある方は、そのまま進めてください。
もし、gmailのアカウントが無い方は、最初にGoogleのウェブサイトよりgmailアカウントを作ってgmailを利用できるようにしましょう。
Googleはこちら ⇒ https://www.google.co.jp/
では、iPhoneのホーム画面より進めていきます。
▼iPhoneのホーム画面で、「設定」をタップ。
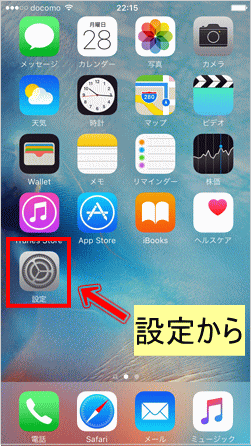
▼設定の項目から「メール/連絡先/カレンダー」をタップ。
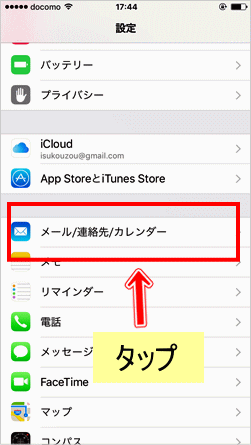
▼メール/連絡先/カレンダーから「アカウント追加」をタップ。
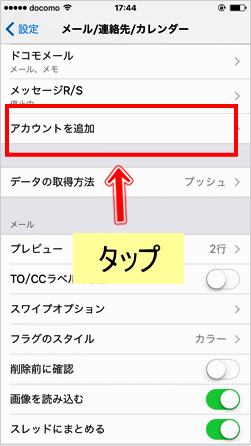
▼「Google」をタップ。
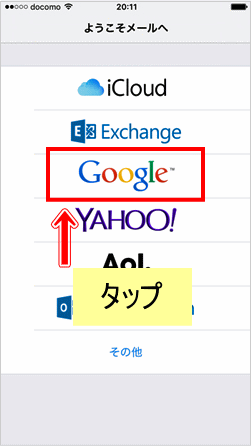
▼ご自分のGoogleアカウントにログインしますので、Googleでのメールアドレスとパスワードでログイン。
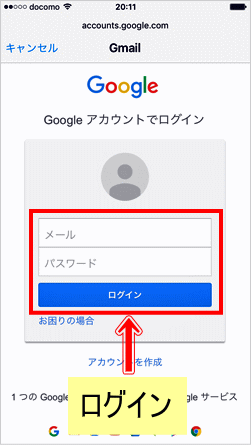
▼ログインに成功した画面で、「許可」をタップ。これで、iPhoneでの設定は終わりです。
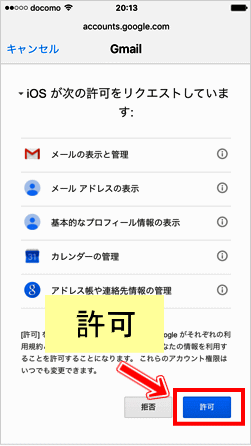
電話帳のデータをメールで送りましょう
iPhoneでのメール設定が終われば、今度はパソコンで電話帳のデータをメールで送ります。
準備編で電話帳のデータをデスクトップに保存してあるかと思いますので、これを使います。
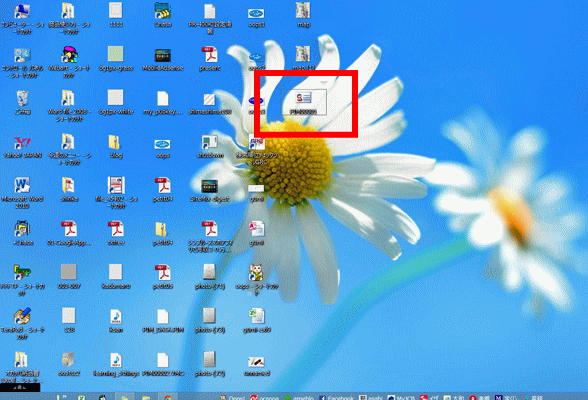
まず、パソコンでメールアプリを開きます。
- メールアプリで、デスクトップに保存してある電話帳のデータを指定してメールに添付します。
- さっきiPhoneで設定したgmail宛に、添付メールを送信します。
これでパソコンでの作業は終わりです。簡単ですね。
iPhoneでメールを開きます
iPhoneに送られて来た添付メールを開けましょう。
▼ホーム画面で「メールアプリ」をタップ。
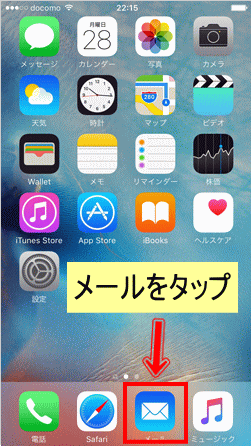
▼受信トレイを開けて
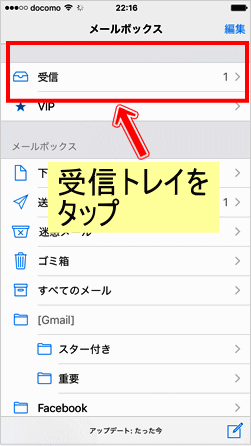
▼添付データをタップ。
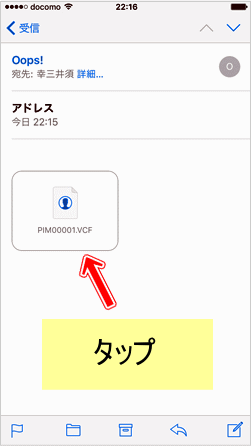
▼「すべての連絡先を追加」をタップ。
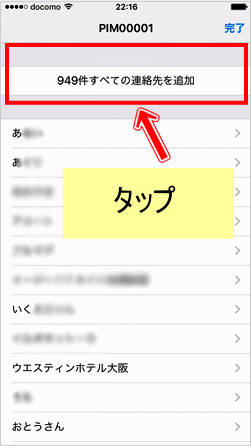
▼すると、こんな画面が出てくるので「新規連絡先を作成」をタップ。
初めて、アドレスを移行する場合は、どちらを選択しても新規になるのでどちらでもOK。
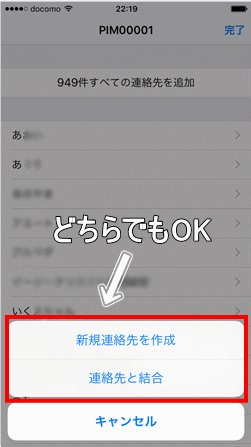
▼これで、電話帳のデータは移行出来たので「メール/連絡先/カレンダー」のところに戻って確認してみてください。
電話帳が出てくると思います。
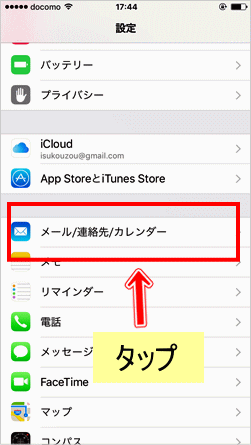
まとめ
携帯シヨップで電話帳の移行をしていないショップもあるみたいなので、覚えておくと何かと助かる手順です。
iPhoneには、手引書のような物も付かないので自力でやる時の為に参考になれば幸いです。
自分も、これでサクッとアドレス帳を移行できました。

【関連記事】
今さらですが、ガラケーの電話帳をiPhoneに移行する方法。準備編。



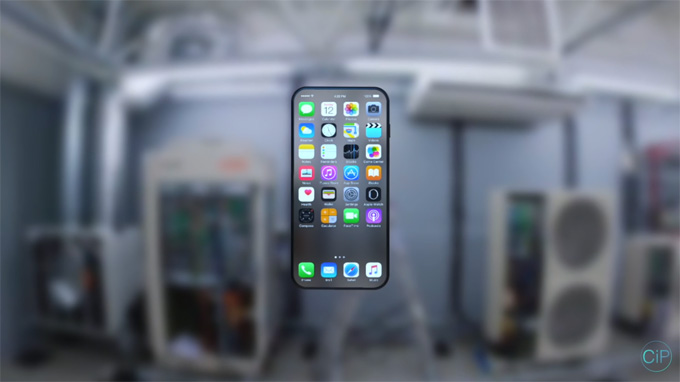




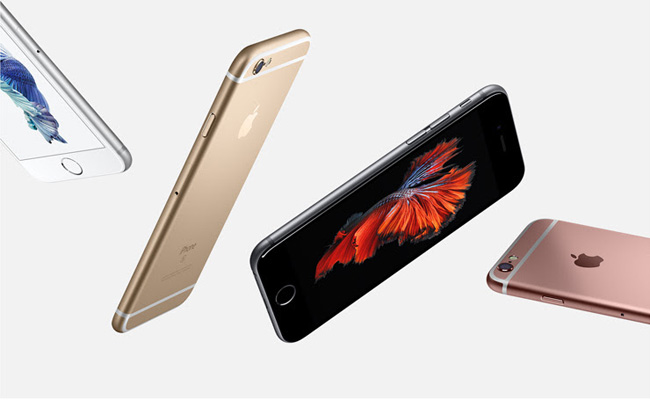

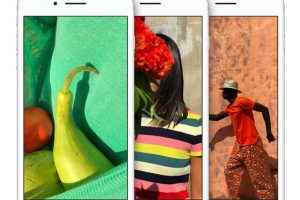










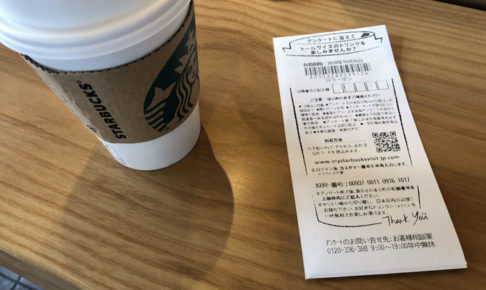
コメントを残す