Notice: Undefined offset: 4 in /home/yanada/yanadalim.com/public_html/wp-content/plugins/firsth3tagadsense/firsth3tagadsense.php on line 258
Notice: Undefined offset: 4 in /home/yanada/yanadalim.com/public_html/wp-content/plugins/firsth3tagadsense/firsth3tagadsense.php on line 258
「テザリング」。最近、良く聞く様になった「テザリング」って言う言葉。
Wi-Fiに関係するインターネットの用語としてよく使われる様になった言葉なのですが、テザリングって何?や使い方などテザリング初心者さんの方に向けてまとめてみました。
スマホの他に、ノートパソコンやタブレットなどを持っていらっしゃる方には便利に使えるシーンがあります。
そんなことなどを、まとめてみました。

テザリングってどういう意味?
そもそも、テザリングってなんでしょうか?
テザリングとはスマートフォンを通信の無線親機として使い、他の通信機器(他のスマホやタブレット端末、パソコンなど)に電波を分け与えてインターネットに接続する事です。
イメージとしては、下の写真の様に、ご自分のスマホからご自分のノートパソコンに電波を飛ばしてパソコンでインターネットを出来てしまいます。

ご自宅で、 Wi-Fiの機器とかが無くてもスマホがあれば無線環境が出来てしまうという便利な仕組みがテザリングです。
たまに、パソコンはあるけどインターネット回線を引いていないというご家庭もありますよね。
うちのスタッフにも1人そういう人がいて、スマホでテザリングを利用してパソコンからネット通販をしたりライブのチケットを取ったりしています。
ほら、スマホの画面だとどうしても小さいので名前を書いたり住所を書く時はパソコンの方が便利でしょ。そういう時、テザリングが便利に使えます。
外でも旅行中でもどこでも使えます
これ、家の中だけでなく外でも出先でも、旅行中のシーンでもスマホの電波が届くところならどこでもテザリングしてタブレットなどでインターネットが出来ます。
自分の場合だと、良く行く京都などで手持ちのiPadからスマホのテザリングでフェイスブックに写真を投稿したり、ツイッターでつぶやいたりお気に入りのウエブサイトを見たりと自由にインターネットが楽しめます。
スマホだとちょっと使いづらい時などに、タブレットにスマホから電波をもらって使ったりしています。使いようによってはすごく便利な機能です。
スマホでの設定方法
では、どうやってスマホでテザリングを使うのかというとこれがいとも簡単に出来てしまいます。
妻のドコモiPhoneを例にとって説明していきますね。
1、まず、iPhoneのホーム画面から「設定」をタップ。
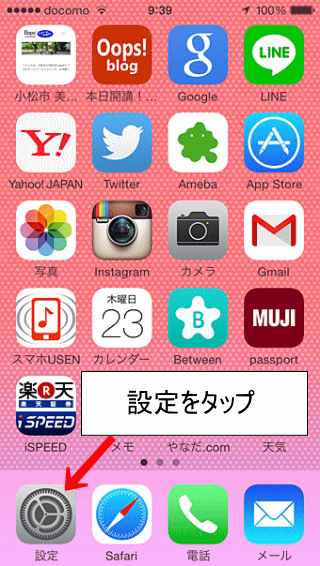
2、次の画面で「インターネット共有」をタップ
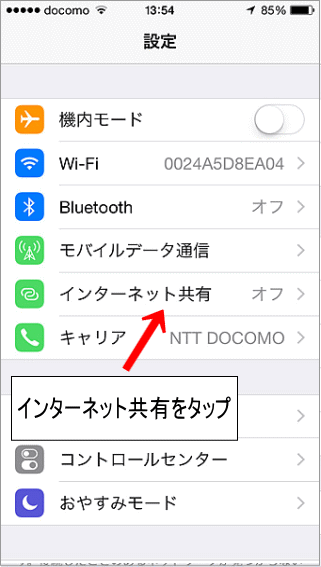
3、次の画面で「インターネット共有」をONに。
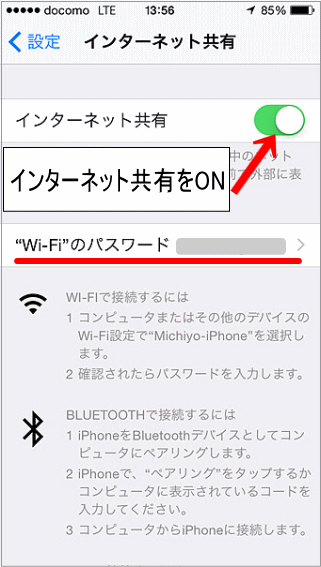
この時、画面中央にある「”Wi-Fi”のパスワード」という所の文字列を記録しておいてください。
この「”Wi-Fi”のパスワード」っていうのが、あなたのスマホの固有のテザリングパスワードになります。
あとで、必要になりますのでメモしておきましょう。
4、これでiPhone側での設定は完了ですので画面を閉じてもOKです。
次はタブレットやパソコン側での設定
では、今度はテザリングでインターネットをする機器の方の設定です。ここも、簡単な設定ですのでサクッとしてしまいましょう。
ノートパソコンにつなぐ場合です。OSはウィンドウズ8での画面になります。
1、ノートパソコンのデスクトップ画面の右下にある「アンテナ」のアイコンをクリック。
今は、電波が無いので×印がついていますね。
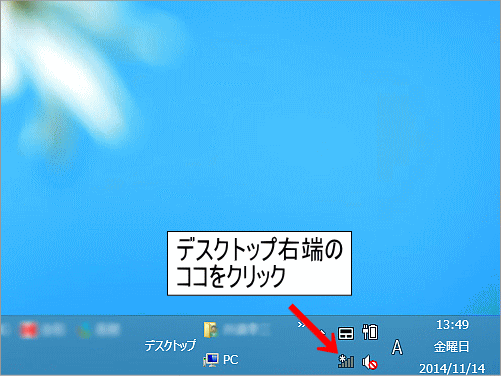
2、クリックした画面でWi-FiをONにするとパソコンが電波を探しますからしばらく待ちます。
しばらく待って、電波をキヤッチするのを確認します。「Michiyo-iPhone」というところがそうです。
さきほど設定した妻のiPhoneの電波をキヤッチしました。ここには、ご自分のiPhoneの名前が出て来ますよ。
「Michiyo-iPhone」と書いてあるところをクリック。
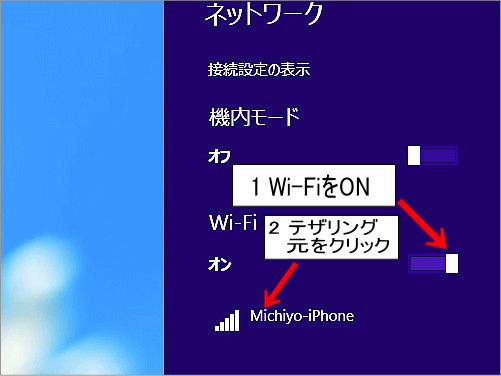
3、すると、次の画面で「ネッワークセキュリティキーを入力してください」と出ますので先ほどメモに控えたご自分のiPhoneの「Wi-Fiパスワード」を入力します。
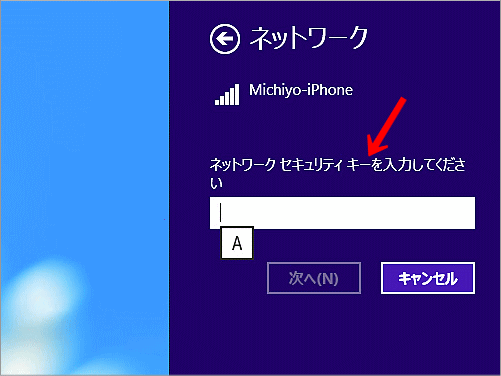
これですね↓。「Wi-Fiのパスワード」に書かれている文字列です。
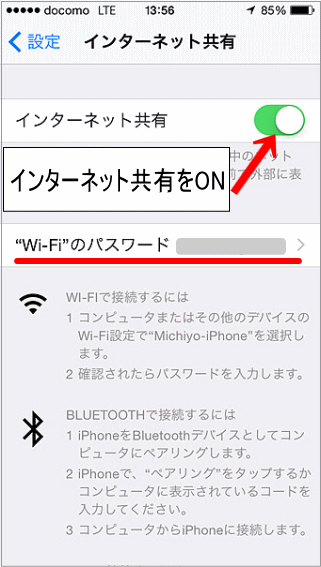
4、次へをクリック。
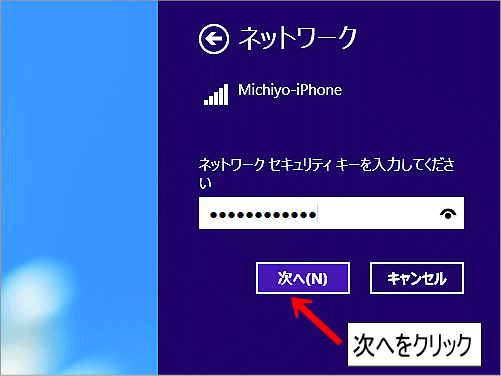
5、はいで完了です。これで、iPhoneを利用してテザリングでノートパソコンをインターネットに接続出来る様になりました。
お疲れ様でした。
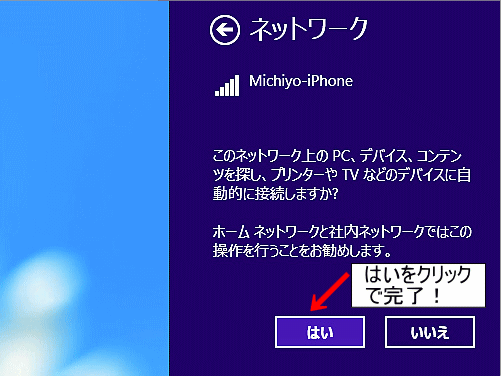
タブレットでも同様な手順で設定できます。
タブレットの設定からWi-Fiの機能をオン。ご自分のiPhoneの設定パスワードを同じように入力すれば設定は終わります。
一度、設定してしまえば2回目からはすぐ接続出来るので初回だけこのような設定が必要になります。
なお、ドコモではテザリング機能は標準でついています。申し込みなど不要で無料ですぐ使えます。
ソフトバンクとauの場合は申し込みが必要です。スマ放題に加入の場合は申し込みから2年間は無料で使えるようです。
ただし、動画とかユーチューブを長時間視聴したりすると契約オーバーになる場合があるのでその点だけご注意下さい。
一度、おためしください。
最後まで読んでいただきありがとうございます。

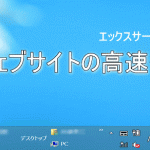




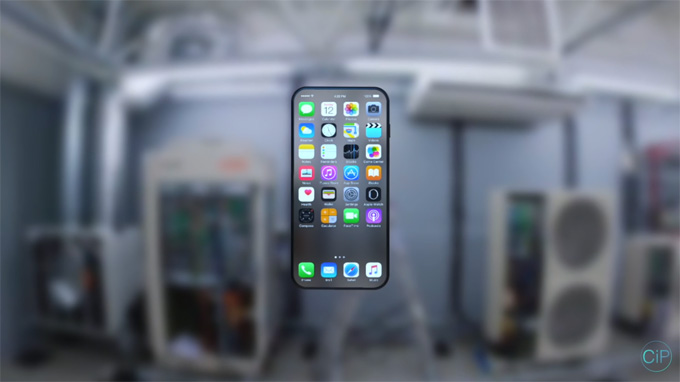
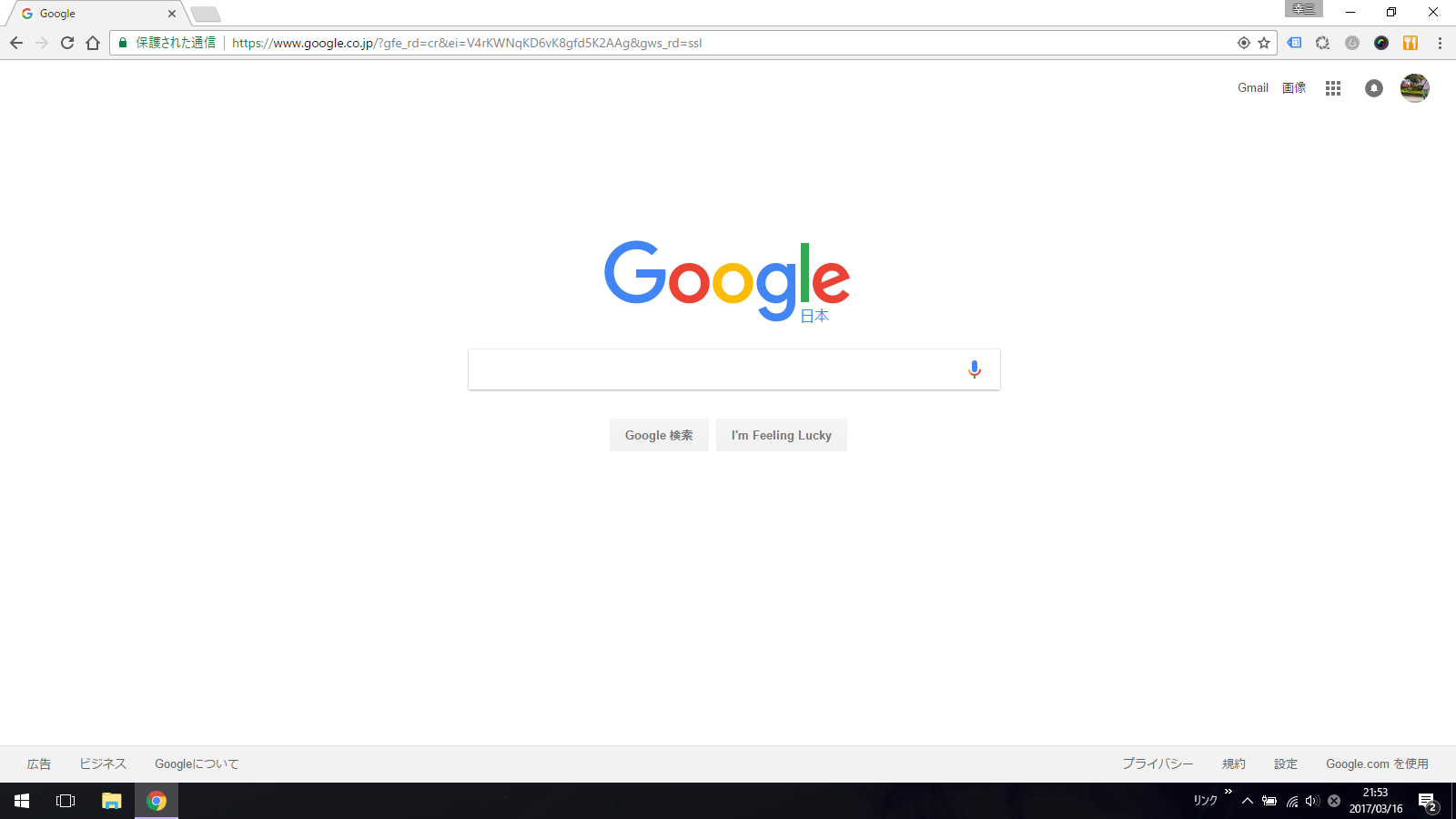
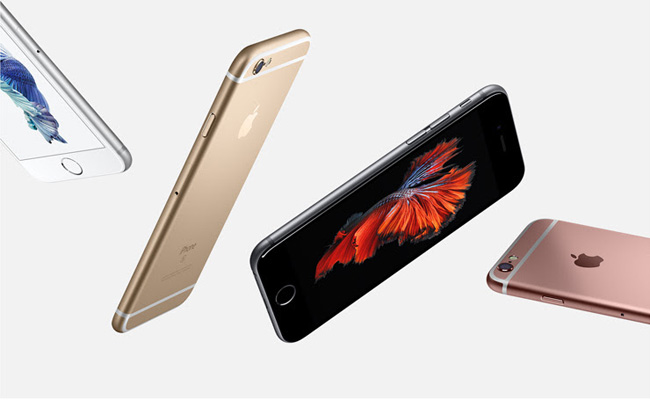
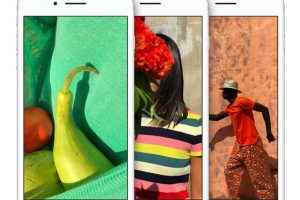
-300x200.png)










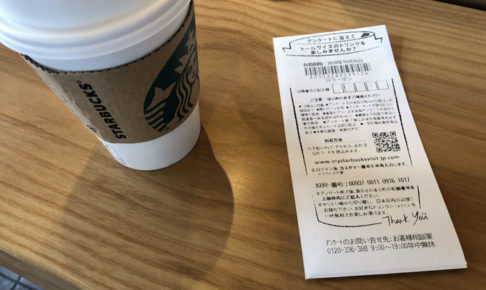
コメントを残す